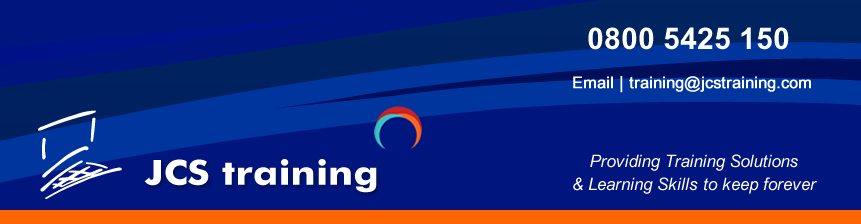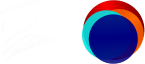Course Overview
Duration: 2 days (this course can be customised to run over one or two days. In some cases, content from the advanced course may be included) Objectives: This course will provide delegates with the knowledge and hands-on experience they need to create powerful and engaging software training/simulations, compliance courses, soft skills courses, branched scenarios, quizzes and much more. Pre-Requisites: Course delegates will need to have a basic working knowledge of using the Windows interface. For example, they will need to know how to create and save documents and understand the principles of cut, copy and paste to move and copy data.

Contents:
Introduction:
- Project ‘Workflows’
- Project & user requirements
- Resolution & recording size
Explore the Interface:
- Menu bar & buttons
- Filmstrip
- Properties panel/Library
- Timeline
Creating a new Project & Themes:
- Using built-in Themes & Theme colours
- Set a default Theme
- Creating a new Theme
Working with Slides & Masters:
- Adding blank slides
- Using different slide layouts
- Converting layouts
- Adding text to placeholders
- Restoring placeholders
Work with Images:
- Inserting into placeholders
- Set image size & position
- Align, arrange & distribute
- Grouping/ungrouping objects
- Using the Library
Working with Text:
- Insert text captions
- Use the spell checker
- Edit text objects
Styles:
- Applying & modifying built-in styles
- Using the Object Style Manager
- Creating new styles & deleting styles
- Exporting & importing styles
Master Slide View:
- Editing the slide Master
- Editing the Project background
- Creating New Content Masters
- Adding/formatting placeholders
Previewing your Project
- Preview options
- HTML5 preview
Timing & Slide Transition Effects
- Timing the slide
- Timing objects on the slide
- Setting timing defaults
- Slide transition effects
Timeline:
- Displaying/collapsing the timeline
- Adjust time & transition effects
- Using the play controls
- Control stacking order
- Hiding/locking objects on the timeline
Shapes (Smart Shapes) & Characters:
- Inserting Characters
- Add & formatting shapes
- Editing points
- Use for interactivity (as a Button)
Adding Interaction - Buttons:
- Add different button types
(Text, Transparent & Image)
- Formatting buttons
- Create links
- Create custom buttons
- Add click boxes
Creating Links & Branching
- Naming Slides
- Changing button behaviour
- Jump to slides (branching)
- Explore the branching view
Adding Interaction – Click Boxes
- Using Success, Failure & Hint boxes
- Choosing ‘On Success’ actions
- Setting Display options
Adding Interaction – Rollover Captions & Images:
- Limitations of rollovers
- Rollover caption & zoom areas
- Formatting the rollover area
- Formatting rollover text & images
Multistate Objects:
- Multistate view
- Creating & duplicating states
- Apply states to actions
Adding other Objects:
- Highlight Boxes & Zoom areas
- Mouse paths & pointers
Add sound:
- Importing audio to the project background & slides
- Importing audio to objects
- Deleting audio
- Record audio
- Calibrate the microphone
- Edit an audio file (cropping, adding silence)
- Add closed captioning
Skins, Playback Controls and Table of Contents
- Apply a skin to a project
- Selecting controls
- Adding a Table of Contents
- Change the style
- Edit and save a skin
- Remove a skin
Animation & Flash Video:
- Limitations
- Add animation to a slide
- Insert text animation
- Insert Flash video
- Set Flash video properties
Adding other Video:
- Video types (streaming, progressive download)
- Multi-slide video
- Event video
- YouTube video
Object Effects:
- Animating text
- Animating other objects
- Animated gifs
Captivate & PowerPoint Slides:
- Import slides from PowerPoint
- Linking Captivate & PowerPoint
- PowerPoint “round-tripping”
- Edit PowerPoint slides from within Captivate
- Updating a link
- Resizing projects
Performing a Word “Round-trip”
- Exporting Captivate text content to Word
- Importing edited Word document to Captivate
Software Demonstration/Simulation:
- Recording options & considerations
- Editing/deleting mouse pointer & path
- Editing & formatting the text captions
- Merging shapes with the background
Question Slides:
- Question types
- Setting up quiz preferences
- Insert a question slide
- Add content to a question slide
- Format the questions and answers
Project Info & Publishing:
- Adding project information & publishing your projects
- Start, end & pre-loader
- Publishing options
Method:
Trainer-led course with hands-on experience.
Adobe Captivate 2-day Introductory Course
Course Overview
Duration: 2 days (this course can be customised to run over one or two days. In some cases, content from the advanced course may be included) Objectives: This course will provide delegates with the knowledge and hands-on experience they need to create powerful and engaging software training/simulations, compliance courses, soft skills courses, branched scenarios, quizzes and much more. Pre-Requisites: Course delegates will need to have a basic working knowledge of using the Windows interface. For example, they will need to know how to create and save documents and understand the principles of cut, copy and paste to move and copy data.

Contents:
Introduction:
- Project ‘Workflows’
- Project & user requirements
- Resolution & recording size
Explore the Interface:
- Menu bar & buttons
- Filmstrip
- Properties panel/Library
- Timeline
Creating a new Project & Themes:
- Using built-in Themes & Theme colours
- Set a default Theme
- Creating a new Theme
Working with Slides & Masters:
- Adding blank slides
- Using different slide layouts
- Converting layouts
- Adding text to placeholders
- Restoring placeholders
Work with Images:
- Inserting into placeholders
- Set image size & position
- Align, arrange & distribute
- Grouping/ungrouping objects
- Using the Library
Working with Text:
- Insert text captions
- Use the spell checker
- Edit text objects
Styles:
- Applying & modifying built-in styles
- Using the Object Style Manager
- Creating new styles & deleting styles
- Exporting & importing styles
Master Slide View:
- Editing the slide Master
- Editing the Project background
- Creating New Content Masters
- Adding/formatting placeholders
Previewing your Project
- Preview options
- HTML5 preview
Timing & Slide Transition Effects
- Timing the slide
- Timing objects on the slide
- Setting timing defaults
- Slide transition effects
Timeline:
- Displaying/collapsing the timeline
- Adjust time & transition effects
- Using the play controls
- Control stacking order
- Hiding/locking objects on the timeline
Shapes (Smart Shapes) & Characters:
- Inserting Characters
- Add & formatting shapes
- Editing points
- Use for interactivity (as a Button)
Adding Interaction - Buttons:
- Add different button types
(Text, Transparent & Image)
- Formatting buttons
- Create links
- Create custom buttons
- Add click boxes
Creating Links & Branching
- Naming Slides
- Changing button behaviour
- Jump to slides (branching)
- Explore the branching view
Adding Interaction – Click Boxes
- Using Success, Failure & Hint boxes
- Choosing ‘On Success’ actions
- Setting Display options
Adding Interaction – Rollover Captions & Images:
- Limitations of rollovers
- Rollover caption & zoom areas
- Formatting the rollover area
- Formatting rollover text & images
Multistate Objects:
- Multistate view
- Creating & duplicating states
- Apply states to actions
Adding other Objects:
- Highlight Boxes & Zoom areas
- Mouse paths & pointers
Add sound:
- Importing audio to the project background & slides
- Importing audio to objects
- Deleting audio
- Record audio
- Calibrate the microphone
- Edit an audio file (cropping, adding silence)
- Add closed captioning
Skins, Playback Controls and Table of Contents
- Apply a skin to a project
- Selecting controls
- Adding a Table of Contents
- Change the style
- Edit and save a skin
- Remove a skin
Animation & Flash Video:
- Limitations
- Add animation to a slide
- Insert text animation
- Insert Flash video
- Set Flash video properties
Adding other Video:
- Video types (streaming, progressive download)
- Multi-slide video
- Event video
- YouTube video
Object Effects:
- Animating text
- Animating other objects
- Animated gifs
Captivate & PowerPoint Slides:
- Import slides from PowerPoint
- Linking Captivate & PowerPoint
- PowerPoint “round-tripping”
- Edit PowerPoint slides from within Captivate
- Updating a link
- Resizing projects
Performing a Word “Round-trip”
- Exporting Captivate text content to Word
- Importing edited Word document to Captivate
Software Demonstration/Simulation:
- Recording options & considerations
- Editing/deleting mouse pointer & path
- Editing & formatting the text captions
- Merging shapes with the background
Question Slides:
- Question types
- Setting up quiz preferences
- Insert a question slide
- Add content to a question slide
- Format the questions and answers
Project Info & Publishing:
- Adding project information & publishing your projects
- Start, end & pre-loader
- Publishing options
Method:
Trainer-led course with hands-on experience.