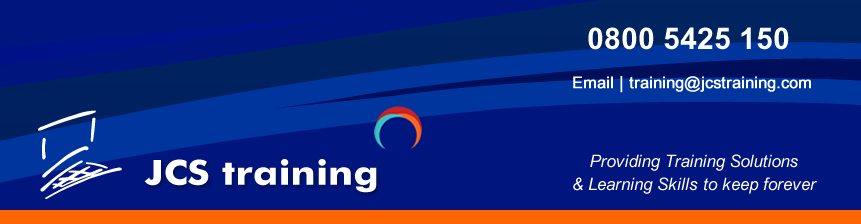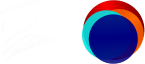Course Overview
Because of the many different ways that Captivate can be used to develop content beyond the basics, we don’t have a standard course syllabus at advanced level. We will arrange to discuss your objectives and then recommend the topics your training should cover. It will be advisable to look at the content of the introductory course as there may be topics in that course that need including/revisiting.
Duration:
Half-day, 1 or 2 days (depending on requirements)
Pre-Requisites:
Delegates attending an advanced workshop should have prior working knowledge of Captivate and understand how to start new projects, insert different slide layouts, and add text captions and images.
Suggested Topics:
Responsive Projects:
A responsive project is one that when published will automatically adjust for tablet and mobile devices. The functional design means that the mobile version will take advantage of features such as swiping, tapping & pinching etc.
Smart Learning Interactions:
These are pre-set interactions (sometimes called ‘Widgets’) that allow you to easily create a range of interactive tools from tabbed drop-down menus and timelines to Glossaries, Certificates, Web objects and games. Most can include sound and images and all can be customised to suit your colour scheme.
Software training simulations & assessments:
The introductory course showed you how to record a software demonstration without any user interaction. Take that a step further and you can add prompts and pauses where the user is asked to make selections. The user actions can then be scored and the results can be fed-back directly to the learner in the Captivate project or via an LMS system.
Creating Themes & Templates:
With a little knowledge of styles, themes and layouts from the introductory course; users can develop their own bespoke themes and save them together with content as Templates. The latest version of Captivate allows the use of ‘Typekit’ web fonts.
Recording Video Demonstrations:
Video demonstrations are recorded real-time and are particularly useful when capturing feedback from several different integrated applications. Although not interactive like training simulations and assessments; you can edit video demonstrations to include pan, zoom and transitions. After recording you can also publish directly to Video and YouTube. The finished project can be saved as CPVC (Captivate Video Composition) or as standard video. Both can be embedded into further Captivate projects or run in a Media player application.
Drag and Drop Interaction Wizard
This provides an engaging way of assessing a user’s knowledge. The interaction lets users answer questions by dragging and dropping objects in the designated areas. Both drag & drop objects can be graphics and the wizard takes you through the process step-by-step.
Advanced Actions & Shared Actions
Sometimes a normal action is not enough, especially if you want to create action buttons that display more than one object at a time. That is when advanced actions come in handy. If you require advanced actions to be applied with similar scenarios across a project or across projects, you can save the script as a shared actions template.
Using Variables
System variables allow you to do things such as automatically hide the play bar/mute audio on certain slides or display the results of a quiz. System variables however, have a wider range of applications. One example would be to display feedback from option buttons/checkboxes (Checkbox Widget/Learning Interaction).
Conditional Actions
Using conditional actions, you can build conditional logic “if-else” into your Captivate action scripts to make a decision. For example, you could use conditional actions to create a login screen that checks to see if the user has entered the correct details. If not, Captivate could provide feedback to prompt the user.
Publishing and LMS’s:
This topic covers the reporting and publishing settings that are required when publishing a project to a Learning Management System such as TinCan or Blackboard. You will learn how to create the zipped ‘Manifest’ files that then get uploaded to your LMS system.
Encoding video files for use in Captivate (using ‘Adobe Media Encoder’)
Learn how to use the free but powerful Adobe Media Encoder tool that lets you quickly and easily convert your videos to different formats.
Slide Notes, Text to Speech & Closed Captions
Slide notes can be used to create audio files using the text-to-speech converter in Adobe Captivate. Captivate supports five ‘NeoSpeech’ voices (you can also use third-party voices). Slides notes can also be converted to closed captioned text.
Creating and editing Aggregator projects
The Aggregator tool allows you, for example, to collate and combine different modules of an e-learning course, developed by different people into a single project. Each module will have its own Table of Contents that your users can access. The project can be published as SWF, HTML, PDF, EXE, App or Zip.
Adobe Captivate Draft
Captivate Draft lets you create storyboards complete with content that includes question slides, branching logic, and more. These storyboards can then be shared for real-time, collaborative reviewing on the cloud; reviewers do not need to have either the app or Adobe Captivate. Then import your storyboards into Adobe Captivate 9, and publish them, to seamlessly generate responsive projects.
Examples of recent bespoke half-day courses:
- Using Captivate to record software training demonstrations, simulations and assessments
- Using Captivate to import PowerPoint presentations and add audio
- Building a Company Captivate Theme and Template
Adobe Captivate Advanced Workshops
Course Overview
Because of the many different ways that Captivate can be used to develop content beyond the basics, we don’t have a standard course syllabus at advanced level. We will arrange to discuss your objectives and then recommend the topics your training should cover. It will be advisable to look at the content of the introductory course as there may be topics in that course that need including/revisiting.
Duration:
Half-day, 1 or 2 days (depending on requirements)
Pre-Requisites:
Delegates attending an advanced workshop should have prior working knowledge of Captivate and understand how to start new projects, insert different slide layouts, and add text captions and images.
Suggested Topics:
Responsive Projects:
A responsive project is one that when published will automatically adjust for tablet and mobile devices. The functional design means that the mobile version will take advantage of features such as swiping, tapping & pinching etc.
Smart Learning Interactions:
These are pre-set interactions (sometimes called ‘Widgets’) that allow you to easily create a range of interactive tools from tabbed drop-down menus and timelines to Glossaries, Certificates, Web objects and games. Most can include sound and images and all can be customised to suit your colour scheme.
Software training simulations & assessments:
The introductory course showed you how to record a software demonstration without any user interaction. Take that a step further and you can add prompts and pauses where the user is asked to make selections. The user actions can then be scored and the results can be fed-back directly to the learner in the Captivate project or via an LMS system.
Creating Themes & Templates:
With a little knowledge of styles, themes and layouts from the introductory course; users can develop their own bespoke themes and save them together with content as Templates. The latest version of Captivate allows the use of ‘Typekit’ web fonts.
Recording Video Demonstrations:
Video demonstrations are recorded real-time and are particularly useful when capturing feedback from several different integrated applications. Although not interactive like training simulations and assessments; you can edit video demonstrations to include pan, zoom and transitions. After recording you can also publish directly to Video and YouTube. The finished project can be saved as CPVC (Captivate Video Composition) or as standard video. Both can be embedded into further Captivate projects or run in a Media player application.
Drag and Drop Interaction Wizard
This provides an engaging way of assessing a user’s knowledge. The interaction lets users answer questions by dragging and dropping objects in the designated areas. Both drag & drop objects can be graphics and the wizard takes you through the process step-by-step.
Advanced Actions & Shared Actions
Sometimes a normal action is not enough, especially if you want to create action buttons that display more than one object at a time. That is when advanced actions come in handy. If you require advanced actions to be applied with similar scenarios across a project or across projects, you can save the script as a shared actions template.
Using Variables
System variables allow you to do things such as automatically hide the play bar/mute audio on certain slides or display the results of a quiz. System variables however, have a wider range of applications. One example would be to display feedback from option buttons/checkboxes (Checkbox Widget/Learning Interaction).
Conditional Actions
Using conditional actions, you can build conditional logic “if-else” into your Captivate action scripts to make a decision. For example, you could use conditional actions to create a login screen that checks to see if the user has entered the correct details. If not, Captivate could provide feedback to prompt the user.
Publishing and LMS’s:
This topic covers the reporting and publishing settings that are required when publishing a project to a Learning Management System such as TinCan or Blackboard. You will learn how to create the zipped ‘Manifest’ files that then get uploaded to your LMS system.
Encoding video files for use in Captivate (using ‘Adobe Media Encoder’)
Learn how to use the free but powerful Adobe Media Encoder tool that lets you quickly and easily convert your videos to different formats.
Slide Notes, Text to Speech & Closed Captions
Slide notes can be used to create audio files using the text-to-speech converter in Adobe Captivate. Captivate supports five ‘NeoSpeech’ voices (you can also use third-party voices). Slides notes can also be converted to closed captioned text.
Creating and editing Aggregator projects
The Aggregator tool allows you, for example, to collate and combine different modules of an e-learning course, developed by different people into a single project. Each module will have its own Table of Contents that your users can access. The project can be published as SWF, HTML, PDF, EXE, App or Zip.
Adobe Captivate Draft
Captivate Draft lets you create storyboards complete with content that includes question slides, branching logic, and more. These storyboards can then be shared for real-time, collaborative reviewing on the cloud; reviewers do not need to have either the app or Adobe Captivate. Then import your storyboards into Adobe Captivate 9, and publish them, to seamlessly generate responsive projects.
Examples of recent bespoke half-day courses:
- Using Captivate to record software training demonstrations, simulations and assessments
- Using Captivate to import PowerPoint presentations and add audio
- Building a Company Captivate Theme and Template