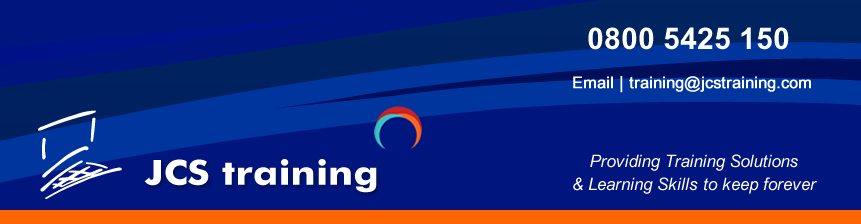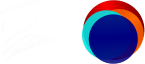Course Overview
In this 2 day course we build on the basic operations of InDesign while introducing more advanced features and techniques. Combined with the immensely powerful and versatile Photoshop this course is designed to enable you to realise, create and produce powerful marketing material.

Duration: 2 days
Pre-requisites for both days:
Working knowledge of Windows or Macintosh operating systems.
Attendance on the 2 day Adobe InDesign and Adobe Photoshop
combined Training for Marketing Departments (fundamentals)
training course or possess equivalent working knowledge.
Adobe InDesign Level 2 – day 1
Duration: 1 Day
Workspaces
Saving Workspaces
Customising Menus
Customising Shortcuts
Multiple Document Windows
Working with Graphics
Using Adobe Bridge
Using Mini Bridge
Customising the Links Panel to display attributes like scale, rotation and resolution
Photoshop Files: Layers; Layer Comps
Illustrator Files: Layers; Layer Comps
Working with Colour
Mixed Colour Swatches
Colourising Images
Working with Text
Styling text
Text Wraps
Targeting Layers
Paragraph Rules
Drop Caps
Breaks
Special Characters
More with Tables
Frames and Objects
Pathfinders
Converting Shapes
Working with Groups
Transforming objects; again; and again individually
Special Effects; Targeting Effects
Working with Longer Documents
Creating spread documents
Smart Text Reflow
Templates
Creating pages with different sizes
Master Pages
Based-on Masters
Loading and managing styles
Sections
Numbering
Table of Contents
Creating an Index
Libraries and Snippets
Books
Output
Pre Flight
Print Presets
Export to PDF
Export to eBooks
Adobe Photoshop Level 2 - day 2
Photoshop essentials
Essential keyboard shortcuts
Working smarter with Mini Bridge
Customising the workspace
Creating custom keyboard shortcuts
Controlling menu item display
Saving custom workspaces
Tone and colour correction
Working with Adjustment Layers
The Adjustments panel
Assessing image faults
Tone Range and Contrast enhancements
Colour correction techniques
Working with levels and curves
Using Fixed Colour Samplers
Working with the Info panel
Further colour tools
Working with Camera RAW images
Selective colour adjustments
Editing Adjustment Layer Masks
Using the Target Adjustment panel
Black and White command
Image toning effects
Selection techniques
Quick Mask mode
Introducing Alpha channels
Working with Photoshop paths
Creating selections from paths
Using the Refine Edge command to mask fine details of an image
Automating tasks
The Actions panel
Working with folders
Recording Actions
Controlling Action playback
Inserting non-recordable items
Batch processing folders with Actions
Saving and loading panel sets
Layering techniques
Working faster and smarter using layers
The Auto Align Layers command
The Auto Blend Layers command
Cylindrical, Perspective and Reposition projections
Using Layer Blend Modes
Using Puppet Warp
Working with Layer Masks
Creative techniques with Layer Masks
Tools for editing Layer Masks
Working with the Masks panel
Adjusting Mask density and feathering
Using Clipping Groups
Smart Objects
Advantages of using Layers as Smart Objects
Converting Photoshop Layers to Smart Objects
Editing Smart Object content
Filter techniques
Working with Smart Filter layers
Creative effects with Smart Filters
Editing Filter Layer Masks
Adjusting filter blend controls
Adobe InDesign and Adobe Photoshop Combined Training for Marketing Departments Level 2
Course Overview
In this 2 day course we build on the basic operations of InDesign while introducing more advanced features and techniques. Combined with the immensely powerful and versatile Photoshop this course is designed to enable you to realise, create and produce powerful marketing material.

Duration: 2 days
Pre-requisites for both days:
Working knowledge of Windows or Macintosh operating systems.
Attendance on the 2 day Adobe InDesign and Adobe Photoshop
combined Training for Marketing Departments (fundamentals)
training course or possess equivalent working knowledge.
Adobe InDesign Level 2 – day 1
Duration: 1 Day
Workspaces
Saving Workspaces
Customising Menus
Customising Shortcuts
Multiple Document Windows
Working with Graphics
Using Adobe Bridge
Using Mini Bridge
Customising the Links Panel to display attributes like scale, rotation and resolution
Photoshop Files: Layers; Layer Comps
Illustrator Files: Layers; Layer Comps
Working with Colour
Mixed Colour Swatches
Colourising Images
Working with Text
Styling text
Text Wraps
Targeting Layers
Paragraph Rules
Drop Caps
Breaks
Special Characters
More with Tables
Frames and Objects
Pathfinders
Converting Shapes
Working with Groups
Transforming objects; again; and again individually
Special Effects; Targeting Effects
Working with Longer Documents
Creating spread documents
Smart Text Reflow
Templates
Creating pages with different sizes
Master Pages
Based-on Masters
Loading and managing styles
Sections
Numbering
Table of Contents
Creating an Index
Libraries and Snippets
Books
Output
Pre Flight
Print Presets
Export to PDF
Export to eBooks
Adobe Photoshop Level 2 - day 2
Photoshop essentials
Essential keyboard shortcuts
Working smarter with Mini Bridge
Customising the workspace
Creating custom keyboard shortcuts
Controlling menu item display
Saving custom workspaces
Tone and colour correction
Working with Adjustment Layers
The Adjustments panel
Assessing image faults
Tone Range and Contrast enhancements
Colour correction techniques
Working with levels and curves
Using Fixed Colour Samplers
Working with the Info panel
Further colour tools
Working with Camera RAW images
Selective colour adjustments
Editing Adjustment Layer Masks
Using the Target Adjustment panel
Black and White command
Image toning effects
Selection techniques
Quick Mask mode
Introducing Alpha channels
Working with Photoshop paths
Creating selections from paths
Using the Refine Edge command to mask fine details of an image
Automating tasks
The Actions panel
Working with folders
Recording Actions
Controlling Action playback
Inserting non-recordable items
Batch processing folders with Actions
Saving and loading panel sets
Layering techniques
Working faster and smarter using layers
The Auto Align Layers command
The Auto Blend Layers command
Cylindrical, Perspective and Reposition projections
Using Layer Blend Modes
Using Puppet Warp
Working with Layer Masks
Creative techniques with Layer Masks
Tools for editing Layer Masks
Working with the Masks panel
Adjusting Mask density and feathering
Using Clipping Groups
Smart Objects
Advantages of using Layers as Smart Objects
Converting Photoshop Layers to Smart Objects
Editing Smart Object content
Filter techniques
Working with Smart Filter layers
Creative effects with Smart Filters
Editing Filter Layer Masks
Adjusting filter blend controls