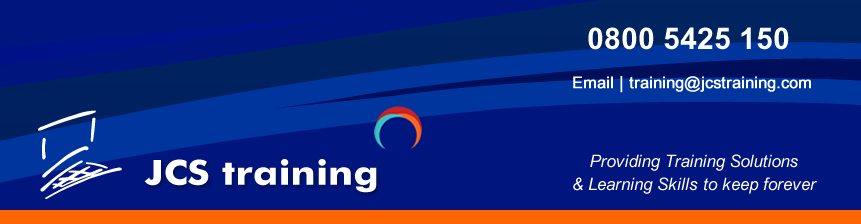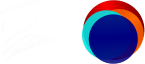Course Overview
Course Objectives In this course, you will learn to create and engage in basic management of a project using Microsoft Project 2016. We will look at project management concepts and navigate the Project 2016 environment. Create and define a new project plan. Prerequisites No previous experience of MS Project is required although familiarity with the Windows operating system is essential. Target Audience: Anyone who wants to learn Microsoft Project as the tool for them and their Team. Candidates who have Project Management skills but have not attended formal software training.
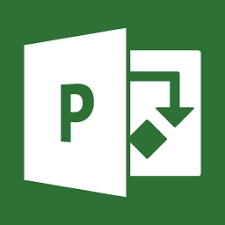
First Look at Project
Creating a new plan
Build a task list
Task Names
Task Durations and Dates
Enter Milestones
Summary Tasks
Link tasks to create dependencies
Setting up the links
Unlink tasks
Switch task scheduling from manual to auto
Check a plan’s duration and finish date
Document Information
Setup Resources
Work resources
Entering the maximum capacity for work resources
Adjust the resources working capacity
Enter work resources pay rate
Adjust working time in a resource calendar
Set up cost resources
Document resources by using notes
Assign resources to tasks
Assign a work resource to a task.
View or edit assignments details in the Task Form View
Control work when adding or removing resource assignments
Change the schedule result when you assign an additional resource to a task
Change the schedule result when you remove a resource from a task
Manage effort-driven scheduling for a specific task or tasks
Turn on effort driven scheduling for all new tasks in a plan
Assign cost resources to tasks
Assign a cost resource to a task
Check the plan after assigning resources
Check the plan’s costs per task
Check the plan’s costs per resource
Resource assignment and other details grouped by task
Task assignment and other details grouped by resource
Customize a Gantt Chart view
Apply a Gantt chart style to Gantt bars
Format an individual Gantt bar shape
Remove formatting from an individual Gantt bar shape
Format a cell or range of cells
Adjust the timescale in a Gantt chart view
Add tasks to a timeline view
Add an existing task to a Timeline View
Add a new task to a timeline view
Switch task bars to callouts in the timeline view
Customize reports
Display a report
Apply a style to a chart in a report
Apply a style to a table in a report
Copy views and reports
Copy a view
Copy a Timeline View
Copy a report
Print views and reports
Print a view
Print a report
Save a baseline of your plan
When to save a baseline
How to save a baseline
Clear a previously saved baseline
Display baseline Gantt bars in a Gantt chart view
Display scheduled and baseline values using a Variance Table
Track a plan as scheduled
How to record work as scheduled through a specific date
Record work as scheduled through the current date or status date
Enter a task’s completion percentage
Record a task’s percent complete value in pre-set increments
Record a task’s percent complete value
How to use the % complete column in a table
Use the mouse to set or extend progress on Gantt bars
Enter actual values for tasks
Record a task’s actual values in the Tracking table
Record a task’s actual values in the Update Task’s dialog box
Microsoft Project 2016 In A Day Duration: 1 Day
Course Overview
Course Objectives In this course, you will learn to create and engage in basic management of a project using Microsoft Project 2016. We will look at project management concepts and navigate the Project 2016 environment. Create and define a new project plan. Prerequisites No previous experience of MS Project is required although familiarity with the Windows operating system is essential. Target Audience: Anyone who wants to learn Microsoft Project as the tool for them and their Team. Candidates who have Project Management skills but have not attended formal software training.
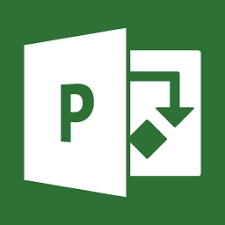
First Look at Project
Creating a new plan
Build a task list
Task Names
Task Durations and Dates
Enter Milestones
Summary Tasks
Link tasks to create dependencies
Setting up the links
Unlink tasks
Switch task scheduling from manual to auto
Check a plan’s duration and finish date
Document Information
Setup Resources
Work resources
Entering the maximum capacity for work resources
Adjust the resources working capacity
Enter work resources pay rate
Adjust working time in a resource calendar
Set up cost resources
Document resources by using notes
Assign resources to tasks
Assign a work resource to a task.
View or edit assignments details in the Task Form View
Control work when adding or removing resource assignments
Change the schedule result when you assign an additional resource to a task
Change the schedule result when you remove a resource from a task
Manage effort-driven scheduling for a specific task or tasks
Turn on effort driven scheduling for all new tasks in a plan
Assign cost resources to tasks
Assign a cost resource to a task
Check the plan after assigning resources
Check the plan’s costs per task
Check the plan’s costs per resource
Resource assignment and other details grouped by task
Task assignment and other details grouped by resource
Customize a Gantt Chart view
Apply a Gantt chart style to Gantt bars
Format an individual Gantt bar shape
Remove formatting from an individual Gantt bar shape
Format a cell or range of cells
Adjust the timescale in a Gantt chart view
Add tasks to a timeline view
Add an existing task to a Timeline View
Add a new task to a timeline view
Switch task bars to callouts in the timeline view
Customize reports
Display a report
Apply a style to a chart in a report
Apply a style to a table in a report
Copy views and reports
Copy a view
Copy a Timeline View
Copy a report
Print views and reports
Print a view
Print a report
Save a baseline of your plan
When to save a baseline
How to save a baseline
Clear a previously saved baseline
Display baseline Gantt bars in a Gantt chart view
Display scheduled and baseline values using a Variance Table
Track a plan as scheduled
How to record work as scheduled through a specific date
Record work as scheduled through the current date or status date
Enter a task’s completion percentage
Record a task’s percent complete value in pre-set increments
Record a task’s percent complete value
How to use the % complete column in a table
Use the mouse to set or extend progress on Gantt bars
Enter actual values for tasks
Record a task’s actual values in the Tracking table
Record a task’s actual values in the Update Task’s dialog box